Dopo aver richiamato alcuni aspetti del linguaggio Dart, siamo pronti alla preparazione dell'ambiente di sviluppo. In questo articolo vedremo come installare quanto necessario per lo sviluppo di applicazioni Flutter in ambiente Windows.
Flutter SDK
Faremo riferimento alla pagina https://flutter.dev/docs/get-started/install dove è possibile reperire tutto il materiale e la documentazione necessaria.
Sebbene secondo le specifiche sia sufficiente un sistema operativo Windows 7 SP1 64 bit, nei passaggi successivi userò un sistema Windows 10 Home, quindi dalla pagina indicata selezioniamo Windows come sistema operativo e scarichiamo il pacchetto SDK (al momento risulta disponibile la versione 2.5.3).
Si tratta di un file ZIP da scompattare nella posizione desiderata (per evitare problemi con i permessi, evitate di usare la cartella C:\Program Files\ ed evitate percorsi di rete o GDrive). Il percorso scelto da me è c:\sdk (in cui all'occorrenza posso inserire altri pacchetti simili): l'uno vale l'altro, ma da ora in poi darò per scontato questo percorso.
Se l'estrazione è andata a buon fine, dovreste ritrovarvi un albero come questo:
Per rendere disponibili i comandi Flutter da qualsiasi posizione è preferibile modificare la PATH di sistema. Nella barra di ricerca di Windows, digitiamo
env e lanciamo
Modifica variabili di ambiente per l'account. Se la variabile
Path esiste già, la modifichiamo, se non esiste la creiamo, ed aggiungiamo la riga
c:\sdk\flutter\bin.
Confermata la modifica della Path, apriamo un prompt di Windows (o la PowerShell) e digitiamo il comando
per lanciare una utility diagnostica presente nell'sdk di Flutter che verifica lo stato di installazione dell'ambiente e segnala le componenti mancanti. Dovreste ottenere una (normale a questo punto) risposta di questo tipo:
Android Studio
Un componente essenziale, indicato come mancante è
Android Studio e quindi procediamo alla sua installazione dopo avere scaricato l'eseguibile da qui:
https://developer.android.com/studio
Terminata l'installazione, al primo avvio una procedura guidata ci permetterà di completare la configurazione necessaria, preoccupandosi di scaricare quanto necessario. Come già fatto per l'SDK di Flutter, anche per quello di Android è possibile scegliere una posizione di installazione e coerentemente con quanto fatto prima, la mia scelta sarà c:\sdk\android.
Al termine, nella finestra del prompt dei comandi, lanciamo di nuovo il comando flutter doctor per assicurarci che Android Studio sia segnalato come correttamente installato.
Il diagnostico di Flutter segnala tra le voci mancanti, il cmdline-tools di Android Studio. Dal prompt dei comandi lanciamo la riga suggerita dallo stesso diagnostico, facendo attenzione ad indicare correttamente la path dell'SDK di Android:
c:\sdk\android\tools\bin\sdkmanager.bat --install "cmdline-tools;latest"
e confermate l'accettazione di licenza richiesta. Completiamo sempre l'accettazione di licenza con l'ultimo comando, che risolve l'ultimo warning segnalato dal diagnostico:
flutter doctor --android-licenses
e a questo punto flutter doctor dovrebbe segnalare che non ci sono più anomalie da risolvere.
Emulatore Android
Prima di procedere alla creazione dell'emulatore Android, assicuriamo che sul sistema operativo ospite sia attiva la
VM Accelleration, requisito indispensabile per utilizzare la virtualizzazione del dispositivo. Dalla pagina di benvenuto di Android Studio, accediamo al
AVD Manager per creare il nostro emulatore.
Selezioniamo l'immagine relativa alla versione che si vuole emulare (preferibilmente un'immagine x86_64 con Google API) cliccando sul link Download presente e nella schermata successiva attiviamo Hardware - GLES 2.0 per l'opzione Emulated Performace per abilitare l'accelerazione hardware. Se necessario possiamo creare altri device virtuali, con caratteristiche magari diverse, ripetendo gli stessi passaggi.
Per verificare che la creazione sia stata completata correttamente, dall'elenco dei dispositivi creati possiamo provare a lanciare l'emulatore ed attendere che il dispositivo virtualizzato appaia sullo schermo.
Bene, abbiamo completato l'installazione dell'ambiente di sviluppo su Windows.
In ambiente Windows non sarà possibile creare un emulatore iOS, ma solo emulatori Android. Se vogliamo testare le nostre applicazioni anche per iOS sarà necessario installare l'ambiente di sviluppo su un Mac, sul quale invece sarà possibile emulare sia iOS, sia Android.
Nei prossimi articoli vedremo come utilizzare l'editor di Android Studio o in alternativa Visual Studio Code, avviando il nostro primo progetto.





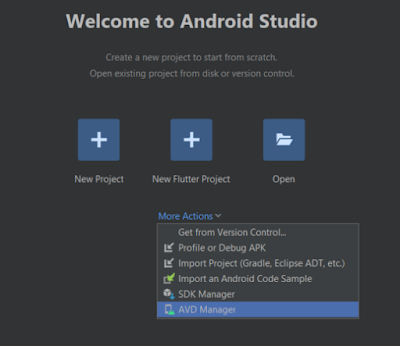

Commenti
Posta un commento